Voor het importeren van data uit AFAS Online in Visionplanner Cloud is het noodzakelijk om een token te gebruiken. Deze token regelt de authenticatie voor Afas.
Video voorbeeld
Klik hier om de video te bekijken als u alleen een zwart beeld krijgt te zien!
Voorbereiding - Uitleesbaar maken van AFAS online
Voordat uit AFAS Online kan worden geïmporteerd, moet in AFAS Online worden ingesteld dat de omgeving via webservices mag worden uitgelezen. Hiervoor maakt AFAS Online gebruik van de GetConnector. Welke van de connectoren Visionplanner nodig heeft bij het inlezen kun je in dit artikel vinden.Referentie Grootboek Schema (RGS)
Binnen AFAS is het mogelijk om te werken met het RGS rekeningschema (zie ook www.referentiegrootboekschema.nl). Op dit moment biedt AFAS nog geen standaard getconnector waarmee de RGS codering kan worden aangeroepen. Voor de status hiervan kan contact worden opgenomen met AFAS en verwezen worden naar incidentnummer 1167553.Stap 1 | Ga naar de autorisatietool
Klik in de omgeving van Afas welke je wilt uitlezen aan de linkerkant voor Algemeen. Je komt nu in het scherm Beheer en kiest hier voor Autorisatietool.
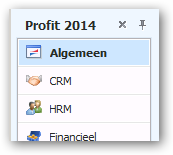
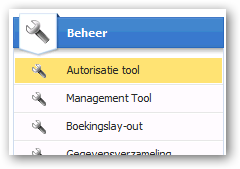
Stap 2 | Open de eigenschappen van de gewenste gebruiker 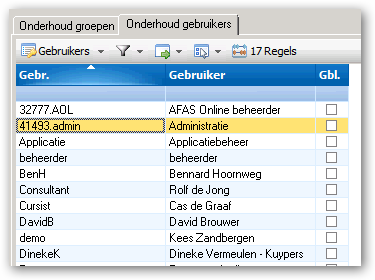
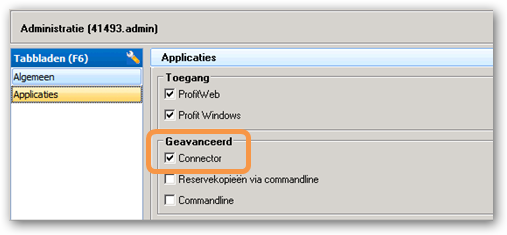

Sla dit op door hier voor 'Ja' te kiezen. Sluit hierna alle schermen en kies dan om de omgeving opnieuw te openen.
Importeren in Visionplanner Cloud
Nu je in Afas de gegevens en connector naar behoren hebt ingesteld, kun je de gegevens gaan importeren in Visionplanner. Om verbinding te leggen tussen beide pakketten gebruik je dezelfde inloggegevens als die je in AFAS online gebruikte. Dus de gebruiker voor welke je de connector hebt geactiveerd met het bijpassende wachtwoord. 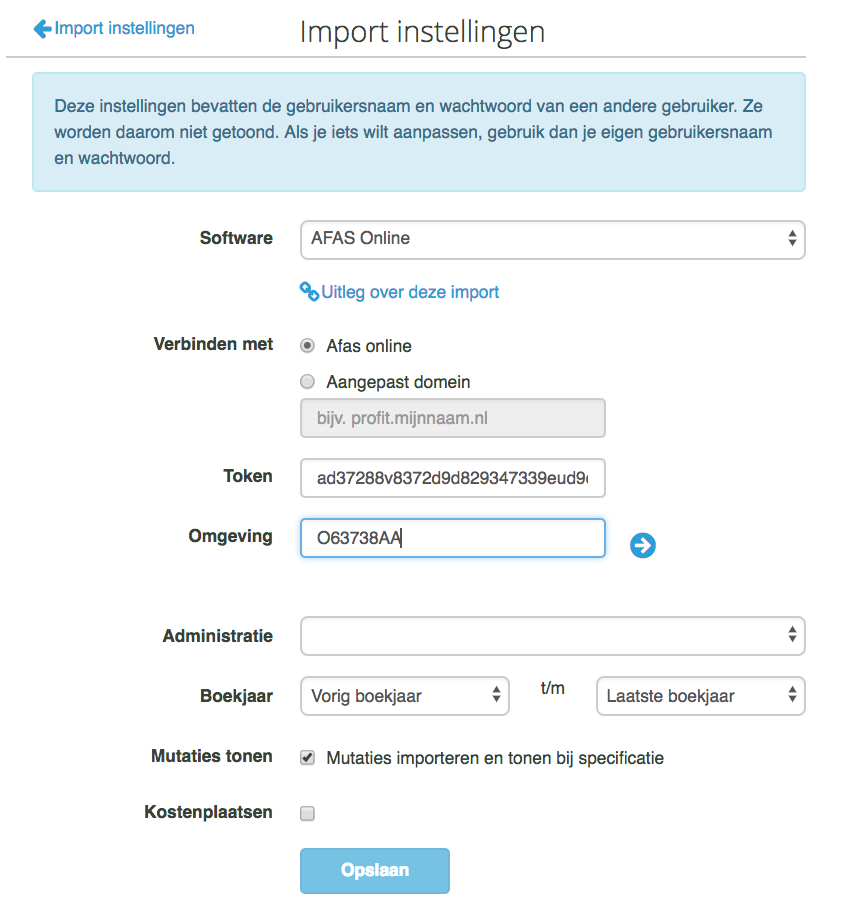 Inloggen bij AFAS Online
Inloggen bij AFAS Online
De standaard voor alle Nederlandse en Belgische gebruikers is de optie profitweb.afasonline.nl. In zeer specifieke gevallen kan het domein afwijken, voor bijvoorbeeld gebruikers uit de Caraïben of gebruikers met een geheel eigen inrichting. Deze kunnen dan het aangepaste domein invullen.
Gebruiker Wachtwoord
Tot slot dien je de Omgeving in te vullen. Deze vind je binnen AFAS boven in de applicatiebalk.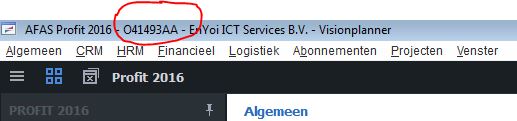
Kies een uitgangspunt voor je presentatie
Er dient een presentatie te worden gekozen uit de lijst met standaard Visionplanner presentaties zelf gemaakte presentaties.
Bevestig alles met 'Cijfers inlezen'. Als je dit gedaan hebt dan kun je desgewenst verder gaan of beginnen met koppelen van de grootboekrekeningen aan de Visionplanner structuur, zie ook stap 2 van onze handleiding snel starten.
Extra instellingen (kostenplaatsen of import-periode)
Nadat je de presentatie hebt aangemaakt kunnen er nog een aantal extra instellingen gedaan worden in AFAS Online. Ga hiervoor in de Visionplanner presentatie naar het opties-menu en kies:
Instellingen | Import instellingen | Financieel: AFAS Online
Je komt als het goed is dan bij het onderstaande scherm waar je dan een aantal extra mogelijkheden hebt voor de import.
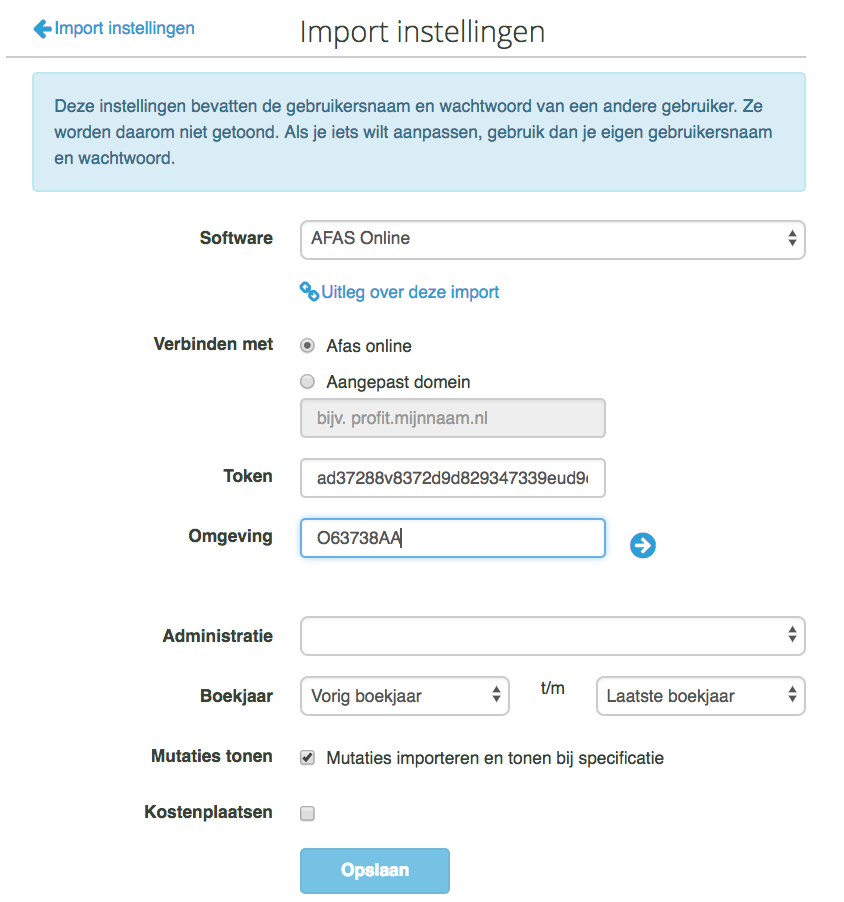
Boekjaar: Je kunt hier aangeven welke boekjaren relevant zijn om te presenteren. Reeds geïmporteerde boekjaren blijven bewaard, dus vaak is het voldoende om alleen het laatste boekjaar te kiezen. Dat is sneller dan steeds de hele historie te importeren.
Mutaties tonen: Met de mogelijkheid Mutaties tonen kan er worden ingezoomd naar het boekstuknummer en naar het ingescande document als dat erachter hangt. Als dat niet relevant is kun je dat hier uitschakelen, waardoor de import zal versnellen.
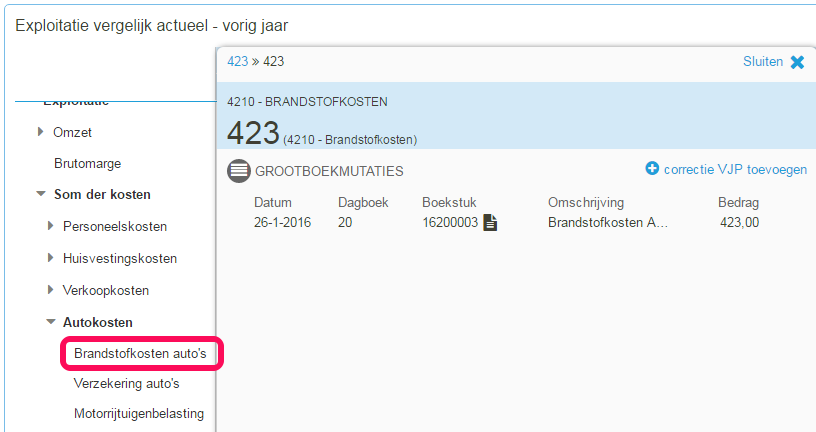
Kostenplaatsen: Hiermee worden de kostenplaatsen uit AFAS Online overgenomen. Deze kostenplaatsen kunnen in de presentatie gebruikt worden om de exploitatierubrieken per kostenplaats te tonen.
Foutmelding Mochten in Visionplanner de cijfers van Afas niet binnen komen, controleer dan even of er misschien iets fout is in AFAS. Dit kun je doen door de connector te testen. Hoe dit werkt staat in de onderstaande stappen beschreven. 1. Open AFAS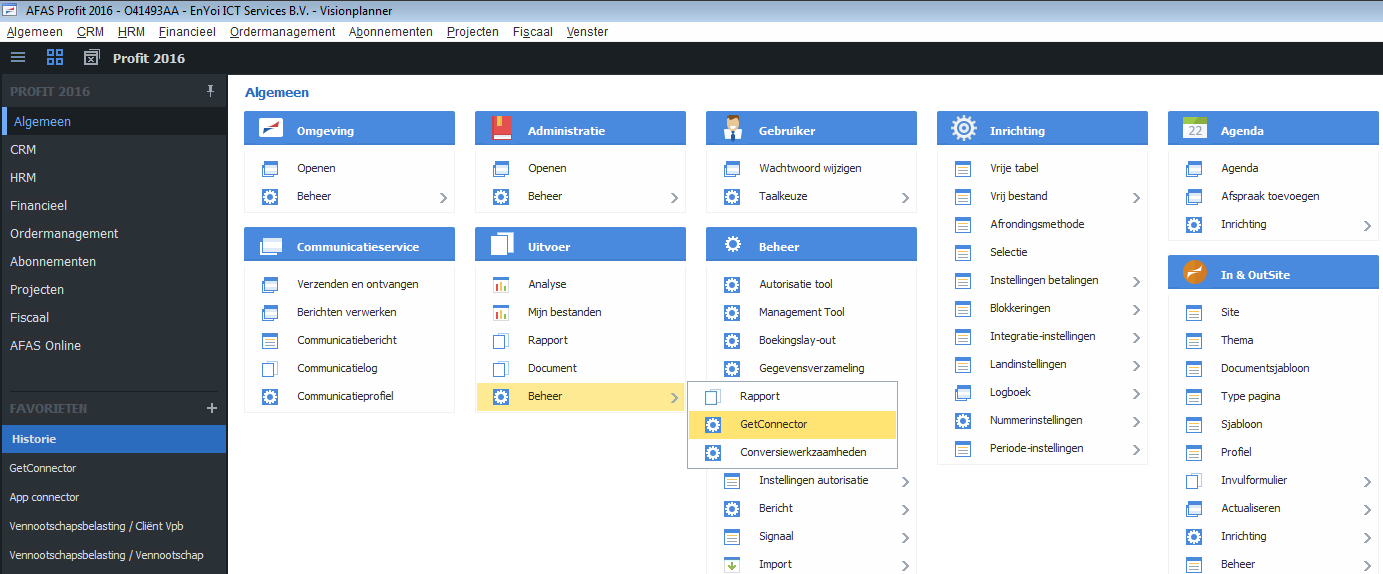 2. Kiest voor de Getconnector
2. Kiest voor de Getconnector 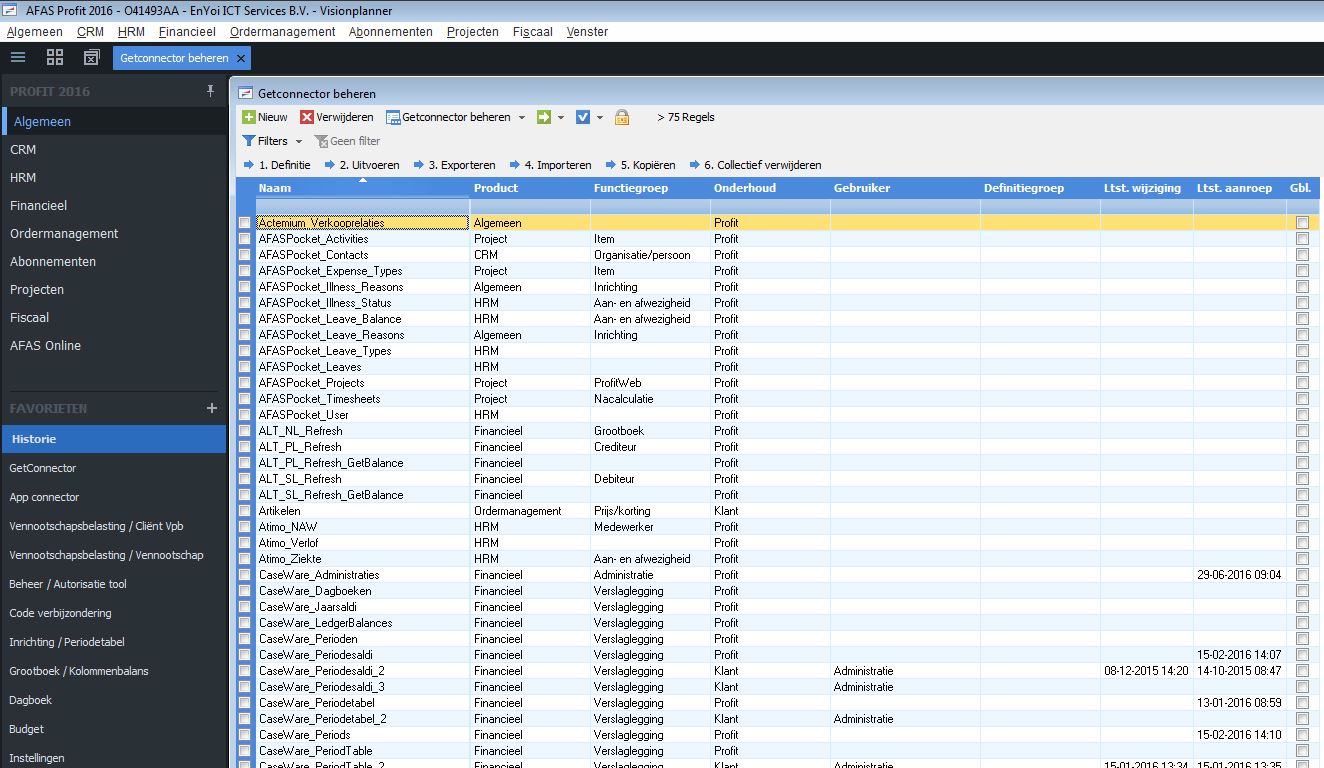 3. Zoek een connector die VP gebruikt zoals Caseware_periodesaldi
3. Zoek een connector die VP gebruikt zoals Caseware_periodesaldi 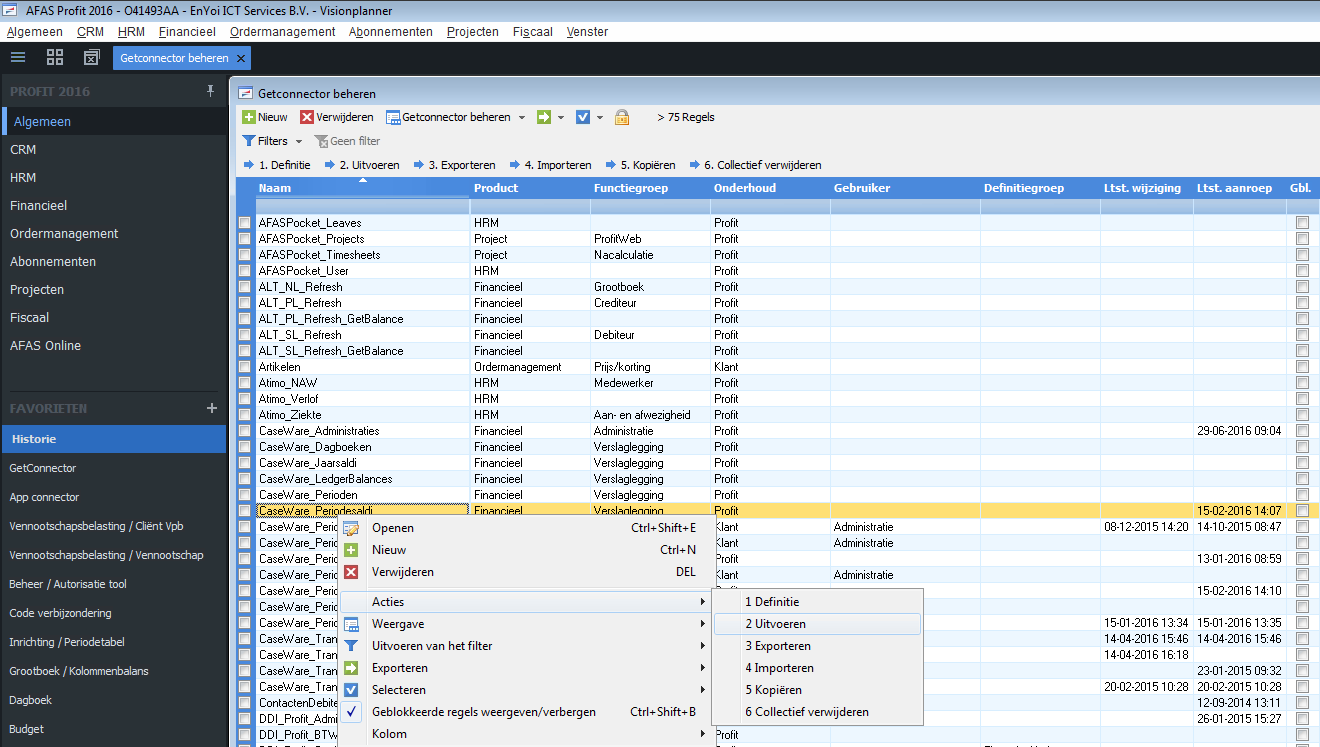 4. Voer deze uit via de rechter-muisknop en dan uitvoeren.
4. Voer deze uit via de rechter-muisknop en dan uitvoeren. 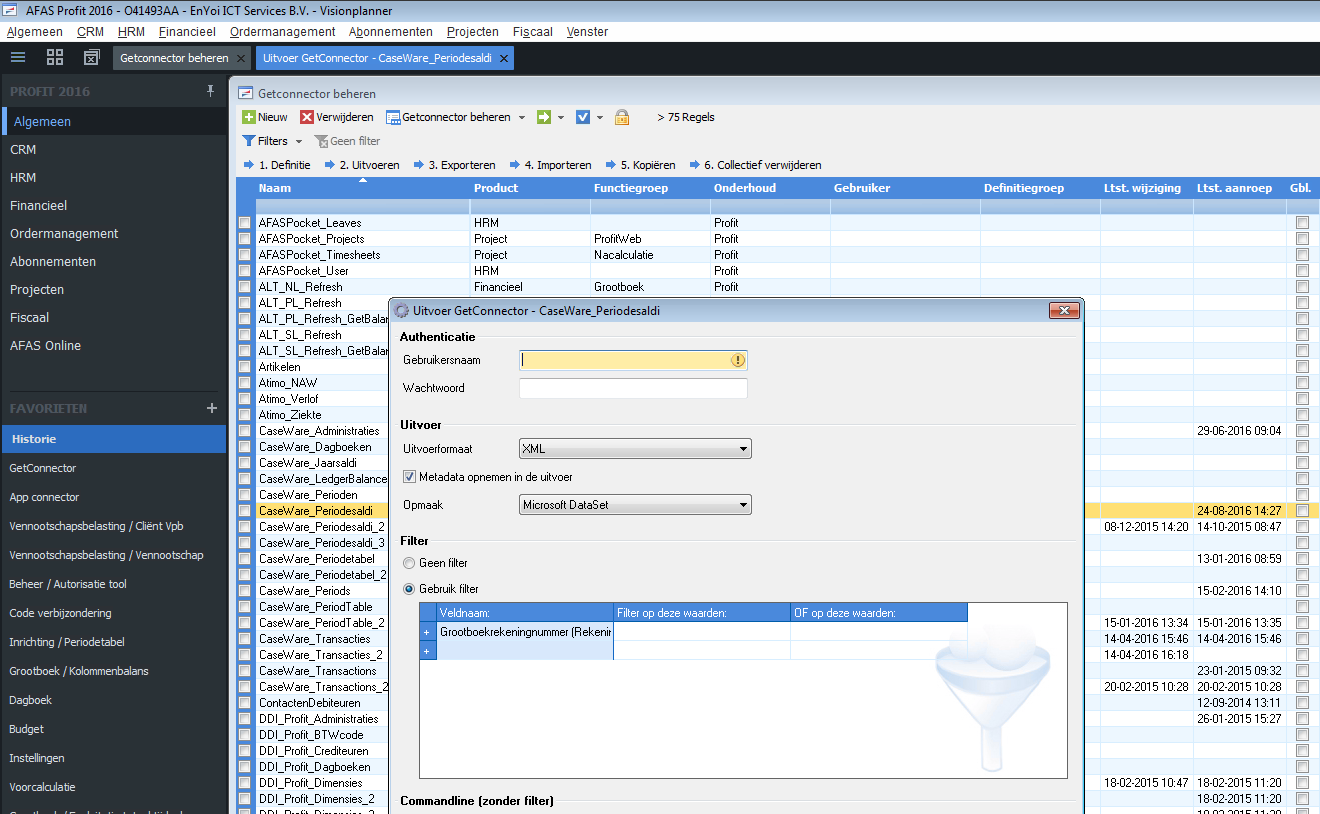 Als dit goed gaat, neem dan contact op met Visionplanner. Als dit mis gaat of niet werkt dan zul je de fout in Afas moeten zoeken.
Als dit goed gaat, neem dan contact op met Visionplanner. Als dit mis gaat of niet werkt dan zul je de fout in Afas moeten zoeken.
- Visionplanner Dossieritems.gcn (90 kB)
.png?height=120&name=2024%20Visionplanner%20nieuw%20logo%20wit%20(336x35).png)